こんにちは!totoです。
始まりはSMSで不在のため荷物を持ち帰りましたというメッセージがあったこと。
ちょうど注文していた商品が届く予定日の1日前だったのですが、1日早くなったのか?となんの疑いもなく開いたのが原因です。
この記事では
サポートセンターに電話〜スマホのリセット、復元して使えるようになるまでの作業ですが、 詳しい操作方法の内容ではありません。 操作はほぼサポートセンターの方の指示通り。 作業のながれとその際に気付いたことや、作業に要した時間、 こうすればもっと効率的にできたと思う点をまとめています。
参考程度にお読み下さい。

- AppleIDの電話番号確認で下2ケタの番号に身に覚えがなかったら乗っ取りかも!?
- サポートセンターに電話する前に注意すること
- サポートセンターに連絡する際のまとめ
- iPhoneをリカバリーモードを使って復元するための下準備
- リカバリモードを使って新しいデバイスとして復元
- 金銭的な被害
- おわりに
AppleIDの電話番号確認で下2ケタの番号に身に覚えがなかったら乗っ取りかも!?
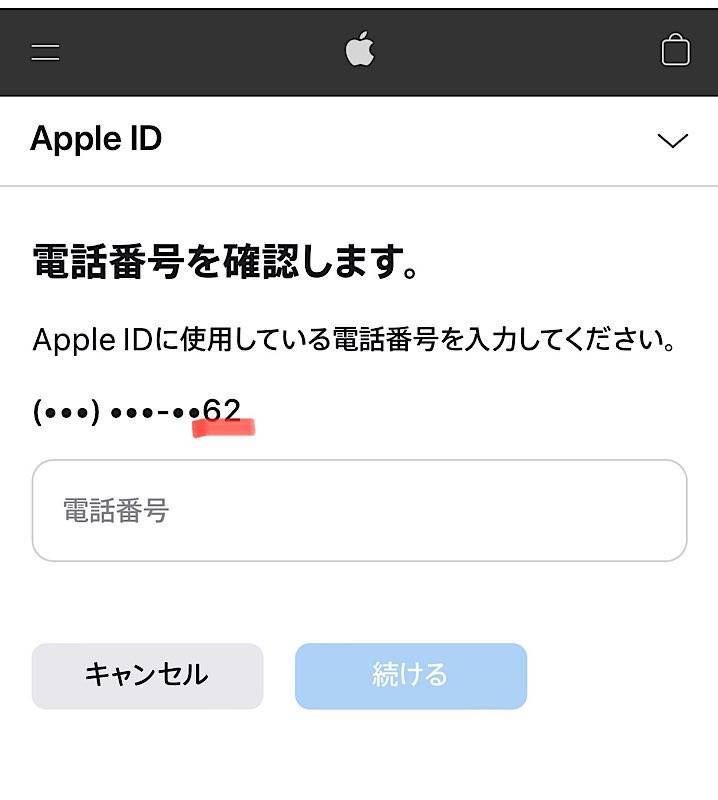 本当なら大体は自分が使用している電話番号の下2ケタが表示されるはずです。
本当なら大体は自分が使用している電話番号の下2ケタが表示されるはずです。
(・・・)・・・-・・62
この番号、下2ケタしか表示されてないけど全くわからない!もちろん家族の番号も確認しましたが該当する番号なし!
この時点ですぐにAppleサポートセンターに電話することをおススメします。
まずなぜ上記画像の電話番号確認に行きついたか説明します。
前述した通り荷物のお届けメッセージのURLを開いて表示された通りAppleIDとパスワードを入力しました。
ちょっと言い訳しますと、ちょっと前にスマホの機種とキャリアを替えました。 20年以上使っていたdocomoからauに替えたのですが、iPhoneの設定を完了していないものがあったため定期的にIDとパフワードを求められる状態でした。
その内auショップに行こう!(そもそもauショップでいいのか?)とは思っていたものの特に支障がないため放置していました。
要するにスマホにも疎いのにズボラであります。
そのため今回のSMSメッセージでApple IDを求められた時もまたか⁉︎と打ち込んだ訳です。
そもそもSMSメッセージを開くのにApple IDは必要がないようです。
以来さらに頻繁にApple IDのパスワード設定表示が出てが鬱陶しいことこの上ない!
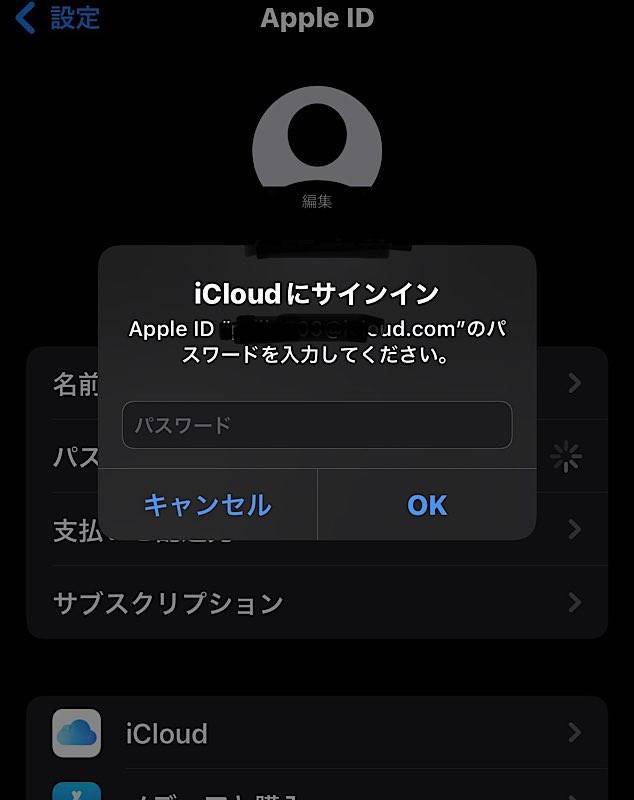
と、画面の指示に従って入力すると最初の画像の電話番号入力に行き着く訳です。
ですが、、、
設定しようにも電話番号が正しくありません。
自分の電話番号入力してるのになぜ?
この時はまだ乗っ取られたなんて思いもしなくて、何回も入力し直したからロックがかかってしまったみたい… 次の休みにサポートセンターに電話しよう! というくらいにしか思っていませんでした。
★紛らわしいので設定は最初の段階で終わらせておく。
★荷物のお届けメッセージは詐欺とキモに銘じる。(荷物の配送確認はアプリから)
サポートセンターに電話する前に注意すること
前述したサポートセンターに電話するとオペレーターに繋がるまでかなり時間がかかります。時間の余裕と前もって必要書類を用意しておくとスムーズです。 (参考までに電話したのは月曜日の10時ごろです。)
私の場合1時間30分ほどかかりました。
サポートセンターに電話
⬇️(オペレーターに繋がるまで20分)今の状態をオペレーターに告げ、指示どおりスマホを操作
⬇️電話番号で乗っ取り疑惑(この時点で専門の部署に転送)
⬇️(オペレーターに繋がるまでさらに20〜30分)- アクティベーションロック解除の手続き
⬇️ - アクティベーションロック解除完了の連絡が来るまで待つ
上記の書類はiPhoneを購入した時に全て記載されています。購入店舗の住所の記載はなかったですが、サポートセンターで調べてもらいました。 もし書類がなくても購入した店舗で発行してもらえるので問い合わせてみて下さい。
さて、書類が揃ったら書類の四隅が写るように撮影して送ってもらったURLに貼り付け、上記の項目ごとに購入した店舗、郵便番号、住所等入力していきます。 この時もオペレーターの指示に従って入力するので大丈夫です。
これでアクティベーションロックの解除手続きは完了です。
あとはアクティベーションロック解除手続き完了のメールを待ちます。
サポートセンターに連絡する際のまとめ
- サポートセンターに連絡して手続きするにはそれなりに時間がかかります。 時間を取って連絡しましょう。
- オペレーターに繋がるまで結構待たないといけません。再度かけ直すのを避けるためにも必要書類は事前に揃えておきましょう。
iPhoneをリカバリーモードを使って復元するための下準備
ーーーーーー3日後ーーーーーー
大変お待たせいたしました。 お送りいただいた情報をこちらで確認し、お客様のデバイスのアクティベーションロックを解除いたしました。アクティベーションロックが再度適用されないよう、リカバリモードを使って新しいデバイスとして復元してください。 リカバリモードを使って新しいデバイスとして復元すると、デバイスからすべてのデータが消去されます。 リカバリモードを使ってデバイスを復元する手順については、以下のページをご覧ください。 https://support.apple.com/ja-jp/HT201263 iCloud またはご利用中のコンピュータ内のバックアップを使ってデバイスを復元しないでください。バックアップを使ってデバイスを復元すると、アクティベーションロックが再度適用される場合があります。 Apple ID の管理については、以下のページをご覧ください。 https://support.apple.com/ja-jp/HT201487 ご不明な点がある場合は、お問い合わせください。電話番号は、以下のページでご確認いただけます。 https://support.apple.com/ja-jp/HT201232 よろくお願いいたします。
Apple
まずは注意点
- リカバリーモードを使って復元するにはiTunesとパソコンに繋ぐ必要がある
- リカバリーモードを使って復元するとデータは全て消去される
- 復元するには時間がかかる
パソコンにiTunesインストール
リカバリーモードを使ってiPhoneを復元するには最新のiTunesをインストールしたパソコンに繋ぐ必要があります。
もともとiTunesを使っていないので、まずはiTunesをインストール。
iTunesインストール方法はこちらの記事を参考にしました。
【2022年版】Windows10パソコンにiTunesをインストールする方法を解説します
リカバリーモードを使って復元するとデータは全て消去される
これはどうしようもありません。 私も、手続き完了のメールを見て初めて知った次第でして。
それから慌ててバックアップ方法は無いものかかと検索したわけです。
結論としましては地道にコツコツとアプリなどをインストールし直しました。 その際、必要に応じてパスワードの変更も。
iPhoneの写真アプリに保存していた写真、住所録等もすべて消えるわけですから必死です。
幸いGoogleフォトも使っていたので、写真アプリの画像は消えてしまいましたが、Googleフォトから呼び出すことができました。
住所録はまっさらの状態ですが、以前使っていたスマホには住所録が残っているので特に支障はないです。 これは、おいおい必要に応じて入力していくつもりです。 必要な電話番号はLineに残っているのでそこまで焦って入力する必要はないと思っています。
〈設定〉→一番上の〈Apple ID、iCloud、メディアと購入〉をクリック→〈iCloud〉→〈連絡先〉→オフ
LineはIDとパスワードがあればインストールした時に引き継がれます。ただ、トーク履歴は消えてしまいますが…。
リカバリモードを使って新しいデバイスとして復元
リカバリモードを使って新しいデバイスとして復元方法は以下の記事を参考にしました。
リカバリモードから復元する | スマートフォン・携帯電話 | ソフトバンク
iTunesを起動
iTunesの設定を確認する手順とリカバリーモードから復元する手順は上記記事に詳しく書いてありますので、ここでは大まかな流れを。
iPhoneとパソコンをつなぐ前に設定を確認する手順
「iTunes」を起動し、「編集」を選択
「設定」を選択
表示された設定画面にある「デバイス」を選択
「iPod、iPhone、および iPad を自動的に同期しない」にチェックを入れ「OK」を選択
確認ができたらiPhoneをつないでリカバリーモードを使って復元していきます。
そこでまず注意点!
復元にはかなりの時間を要します。
私の場合、9時16分に初めて終わったのは12時過ぎでした。約2時間半かかりました。 なぜそんな細かい時間まで覚えているのか?という事も後述しますが、とにかく時間を確保してからでないとできないということです。
リカバリーモードから復元する手順
付属のUSBケーブルで iPhoneを接続し、iTunes を起動します。 (すでに起動している場合は1度終了してから起動)
iPhone側の操作
(iPhone 8 以降を利用の場合)
①「音量を上げるボタン」を押して離します。
➁「音量を下げるボタン」を押して離します。
③「サイドボタン」を Apple マークが表示されるまで押し続けます。
④iPhoneの画面にLightningケーブルとパソコンの画面が表示されたら指を離します。

私はこの手順で躓いてしまいました。 何度やってもSiriが反応してうまくいきません。
確実にしっかりとと思い一つひとつのボタンを丁寧にしっかり押すとうまくいきません。こんな押し方で大丈夫なのか?と思うくらいの速さが必要なようです。
はい!ここでサポートセンターに電話して教えていただきました。
ここから先はオペレーターの方と電話で私のパソコンの画面を共有しながらの操作になります。
が、まずリカバリーモードから復元する際の注意点です。
前述した通り復元には時間がかかりますが、1回の操作で復元できるのは15分です。
そのため、前述したiPhone側の操作(①~④までの操作)と後述するパソコンでの操作を15分おきに繰り返す必要があります。 横にメモ帳を置いて開始時間をメモしておきます。(細かい時間を覚えていたのはそのためです。) 15分後に同じ操作を繰り返します。
終わりの目安はiPhoneの画面に「こんにちは」の文字が表示されるまで。
時間はそれぞれのようでオペレーターの方は約1時間と仰っていましたが、私は倍以上かかっています。
それでは1回目の操作に移ります。
iPhoneの画面にLightningケーブルとパソコンの画面を表示( iPhone側の操作 )
スマホとパソコンをつないで「iTunes」を起動
パソコンでの操作 「復元」→「復元とアップデート」

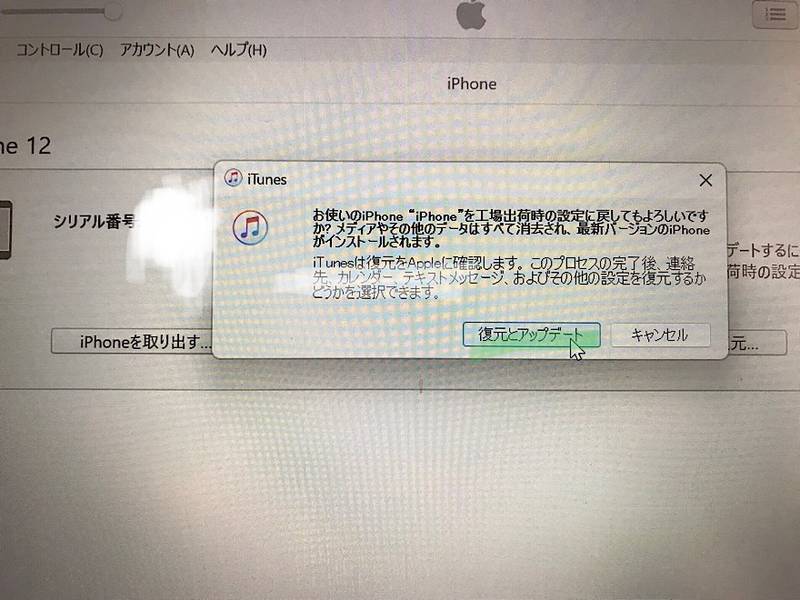 途中エラー表示が出ることがありますが「OK」をクリックして先に進めます。
途中エラー表示が出ることがありますが「OK」をクリックして先に進めます。

iPhoneの画面にこんにちは!(iPhoneを初めて開いた時に表示される画面)の表示が出たら終了です。
お疲れさまでした。
はい!大変おつかれです・・・
あとはアプリをインストールしなおす、 パスワードを変更するなど必要に応じて作業します。
金銭的な被害
私の場合、金銭的な被害はありませんでした。 iPhoneにクレジットカードを紐付けされている方は要注意です!
サポートセンターに連絡したときにクレジットカードの登録の有無を聞かれるので、登録したクレジットカードを用意して対処法を聞くのも良いかと思います。
ただ、復元完了した後にヤフーから電話がありました。
『〇〇というネットで17万円相当の買い物をされてエラーが出たが本人かどうか?』
という内容の電話です。 もちろんそんなところで買い物していないので、違うと答えました。
あとはカードの再発行手続きをしたわけですが、この買い物でエラーが出なかったらと思うとゾッとします。
おわりに
今回、自身の経験をもとに、Apple IDが乗っ取り~iPhone復元までのだいたいの流れを記事にしました。
記事にして残しておくことで、自分への戒めにもなると考えたからです。
普段から頻繁に届いていたお届けメール(もちろん詐欺であろうメールです)。 こんなものに引っかかってなるものかと、届いた端から削除していたのですが、待ちに待ってようやく荷物が届いた。しかも荷物が持ち帰られたとあって、思わず開いてしまいました。
偶然がかさなると判断力が鈍り油断してしまいます。
何より、その後の作業に半端ない労力と時間がかかります。
くれぐれもメッセージの開示、クレジットカードの登録は慎重に!
では。