こんにちは!totoです。

ブログのデザインを『Minimalism』に変更しました。
まだまだ模索中ですが、『Minimalism』に決めたのは、多くの人が使っている分、色々なカスタマイズを見る事ができる。 そしてカスタマイズの方法も書かれているのでは?と思ったからです。
今回は、ブログのデザインを変える前にやっておくと良いエキスポートとインポートのやり方です。
元ブログの複製を作る事で、後々のカスタマイズの練習用として使えるので、パソコンの苦手な人にはとても便利です。
エキスポート
私のようにパソコン設定に自信がないと言う方は必ずエキスポート(バックアップ)はやっておいた方がいいです。 もしもの時に安心ですからね!
エキスポートやり方
ブログ管理画面→設定→詳細設定→
エキスポートの 記事のバックアップと製本サービス をクリック

ダウンロードする → 初めてエクスポートするときはこっち
エクスポートしなおす → 過去にエクスポートしたことがある人はこっち
ダウンロードするをクリック
左下に表示されるファイルを開くをクリック
ファイル → 名前を付けて保存
保存場所とファイル名を指定し[保存]をクリック。
これでバックアップは完了です。
テストブログを作る
まずは非公開の新しいブログを作成。
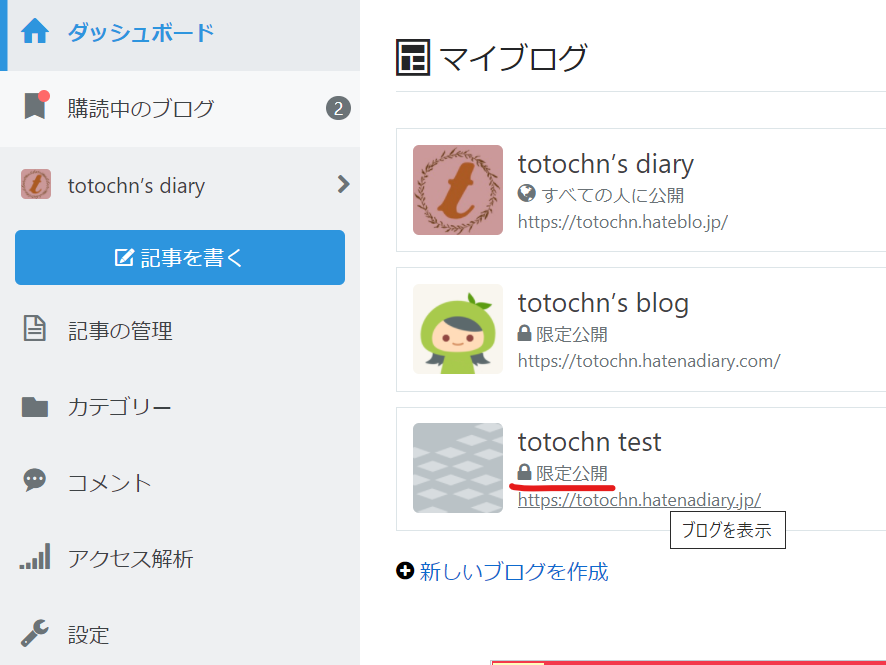
ダッシュボード・マイブログの下の、新しいブログを作成をクリック。
あとは指示通りの作業で作れます。
この時、ブログのタイトル名は区別できるよう、テストなどを入れておきますが、元ブログと同じような字数のブログ名の方が、後々のカスタマイズでヘッダーのデザインを決める時にバランスを確認しやすいです。
新しいブログを作成したら、必ず限定公開である事を確認しておきます。
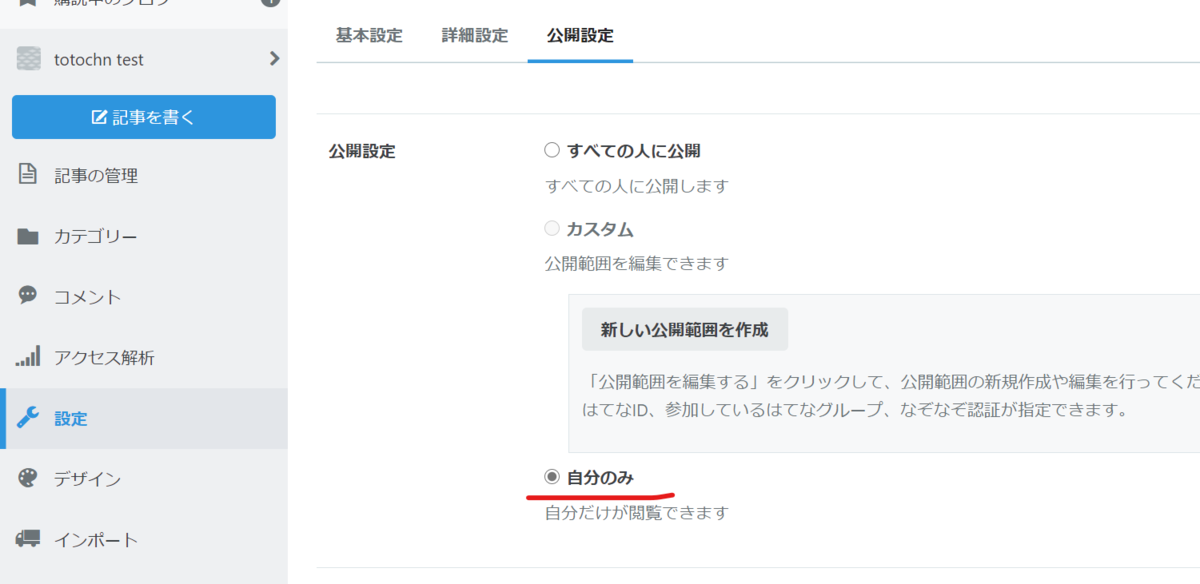
注意‐はてなブログ無料版は3つまでしかブログを作成できません。
インポート
新しく作成したテストブログに、先ほどエキスポートしたデータを取り込みます。
インポートやり方
ダッシュボード → インポート
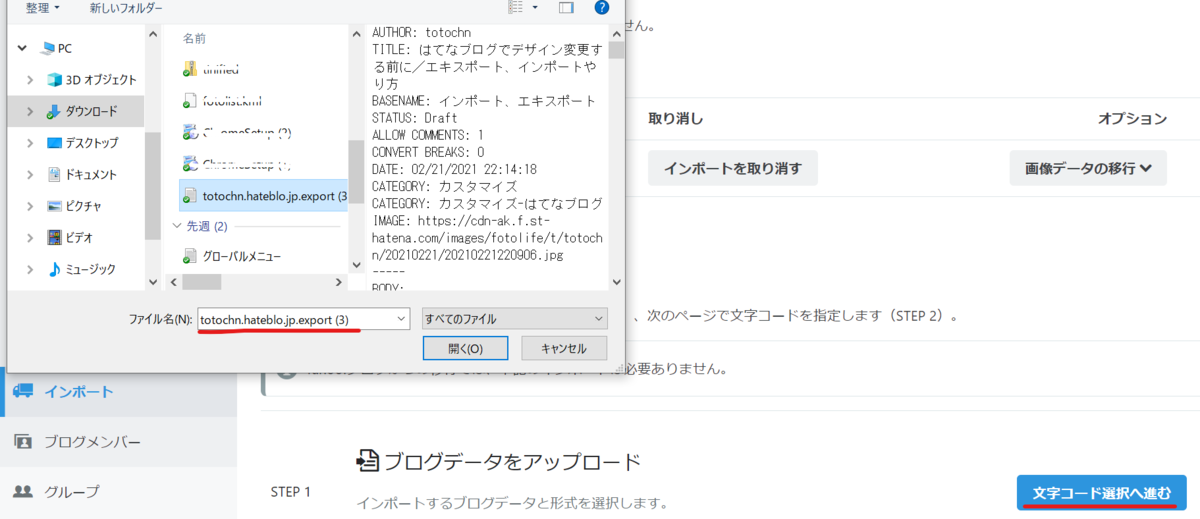
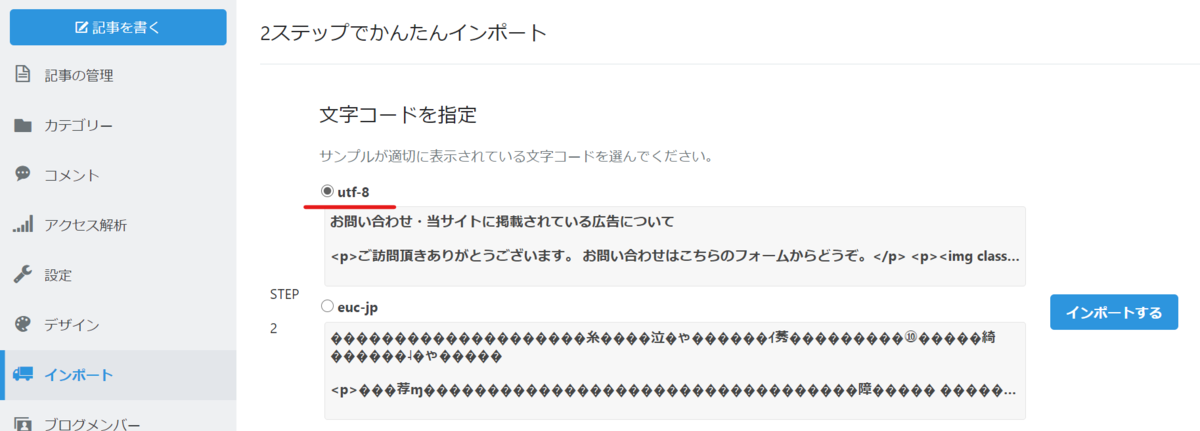
インポートする をクリック。
これで、同じデータのブログが2つできました。
ブログ複製のメリット
記事のデータをエクスポートしてバックアップをとっておくことによって、はてなブログを削除されてしまったときに記事を復活することができます。
もちろん、それもあります。
今回、グローバルメニューの設置の練習用として、とても重宝しました。
メモ帳などにCSSをコピペして設定するのですが、設定が合っているのか?見え方はどんな感じなのか?
変更を保存してからでないと確認できません。
これを、元ブログでやるのはパソコン音痴にはかなりのプレッシャー!
それなら、同じ内容で非公開のブログで練習用してから本番に挑もう!という事です。
これでかなり気楽に設定をいじることができます。
ぶっつけ本番でスタイルシートなどをいじって元に戻せなくなると言う事態だけは避けたいですからね?
今回は、はてなブログでのバックアップ、インポートのやり方でした。
